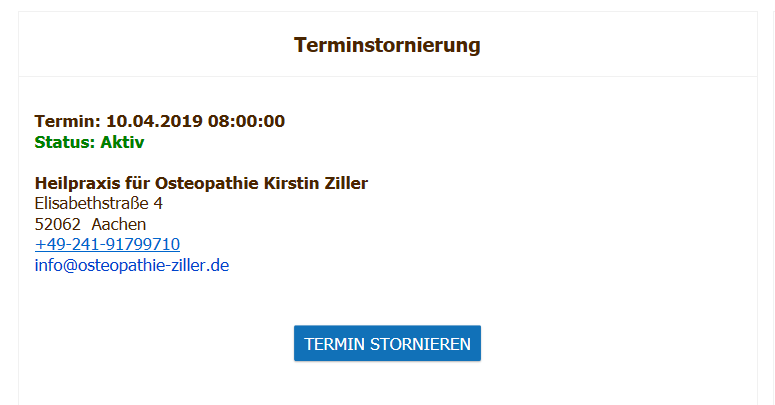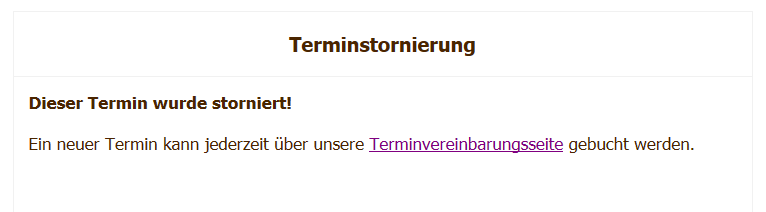Heilpraxis für Osteopathie Kirstin Ziller
Terminbuchungssystem Standort Aachen und Berlin
Wählen Sie zunächst den Reiter “Buchungen für Standort Aachen und Berlin” aus. In mehreren Schritten werden Sie nun zur erfolgreichen Buchung geführt.
Eingangsfragen
Während der gesamten Abfrage wird in der rechten Spalte, welche mit “Zusammenfassung Ihrer Buchung” überschrieben ist, der aktuelle Stand im Buchungsprozess angezeigt.
Als erstes legen Sie fest, für welchen Praxisort Sie den Termin buchen wollen (Aachen oder Berlin).
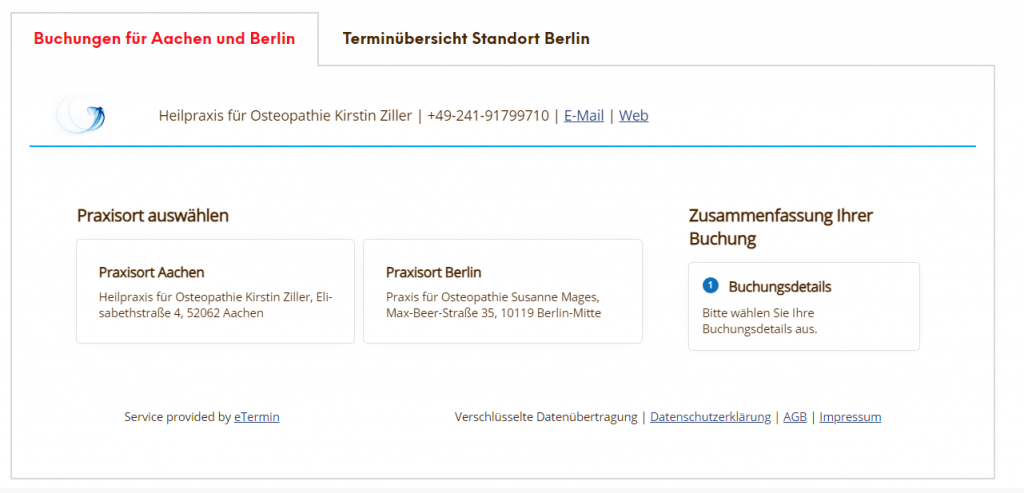
Anschließend geben Sie bekannt, welcher Altersgruppe der Patient angehört.
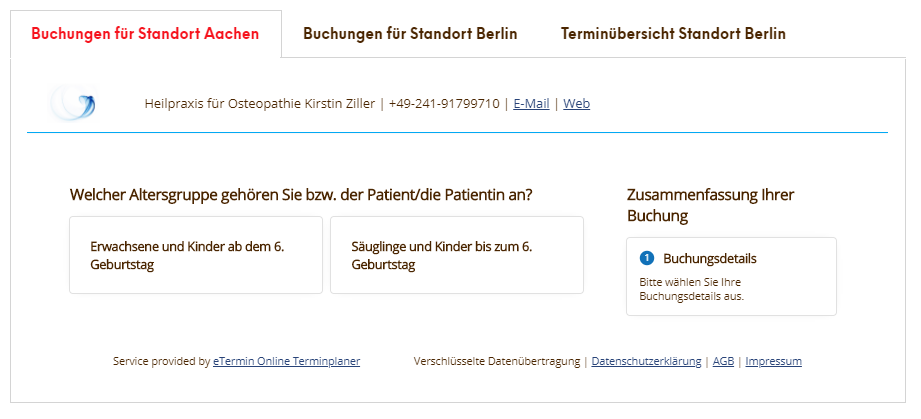
Nun erscheint die Frage nach Erst- oder Folgebehandlung. Hier müssen Sie eine Auswahl treffen, während die Option “Dry Needling” in der untersten Zeile, welche nur für die Altersgruppe “Erwachsene und Kinder ab dem 6. Geburtstag” angeboten wird, optional angeklickt werden kann.
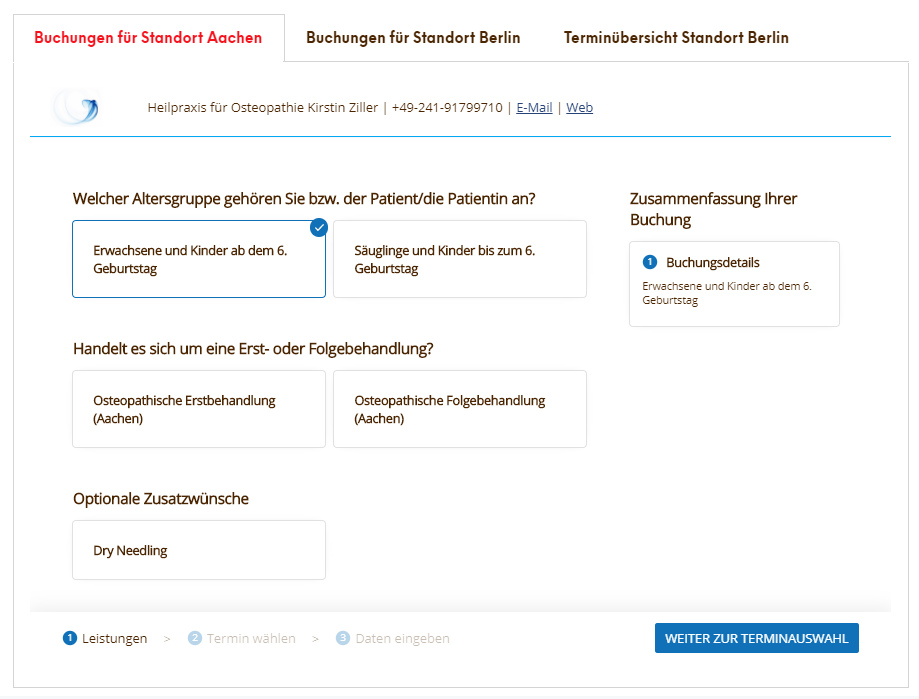
Terminauswahl
Nach Beantwortung aller Fragen gelangen Sie durch Betätigen des Buttons “WEITER ZUR TERMINAUSWAHL” zur Terminauswahl. Im linken Bereich wird Ihnen ein Kalendermonat dargestellt, wobei der Tag, an welchem frühestens ein freier Termin existiert, blau eingefärbt ist. Passend zu diesem markierten Tag werden im mittleren Bereich alle freien Terminzeiten zur Auswahl angeboten. In der rechten Spalte sehen sie, wie eingangs erwähnt, den aktuellen Stand des Buchungsprozesses. Wenn Sie zum Beispiel an dieser Stelle des Eingabedialogs feststellen, dass Sie Ihre Auswahl bei den Buchungsdetails korrigieren wollen, können Sie in der rechten Spalte auf “Buchungsdetails” klicken und gelangen so zurück in die Eingabe der Buchungsdetails.
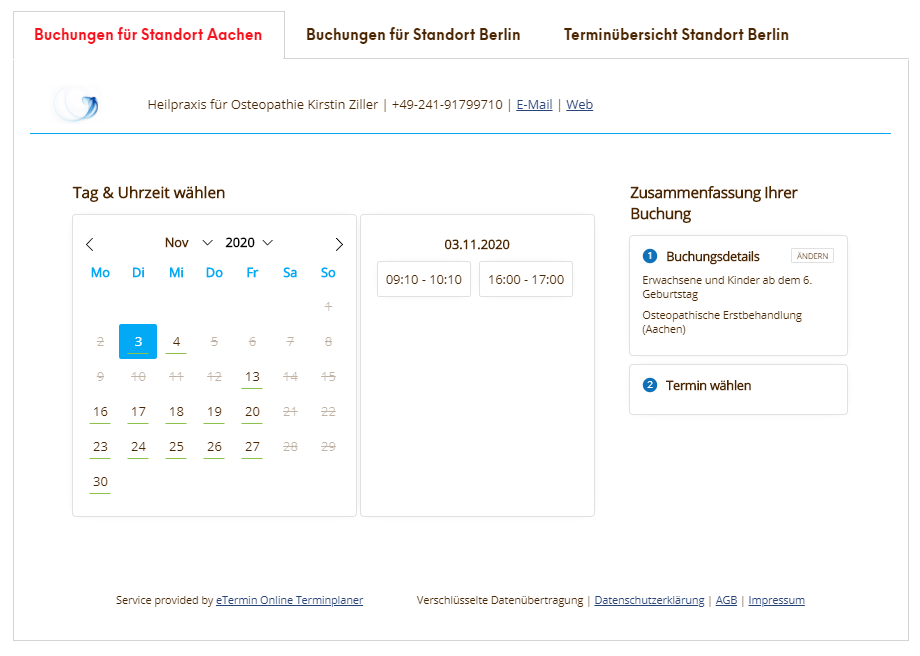
Falls Sie hier bereits einen passenden Termin finden, klicken Sie ihn einfach an und gelangen dadurch direkt zum Eingabedialog der persönlichen Daten.
Falls der Tag nicht passt, können Sie auf die restlichen blau eingefärbten Tage klicken. Es werden rechts die jeweils möglichen Zeitpunkte angezeigt. Falls im aktuell gewählten Monat nichts Passendes dabei ist, können Sie über die Pfeilsymbole in der Zeile über dem Kalender monatsweise vor- oder zurücknavigieren. Beachten Sie hierbei, dass grundsätzlich nur eine begrenzte Anzahl von Tagen in die Zukunft buchbar ist (zurzeit drei Monate).
Schneller Eingabedialog
Der nun folgende Eingabedialog dient der Erfassung Ihrer persönlichen Daten. Haben Sie bereits Termine bei uns online gebucht und dabei ein persönliches Passwort festgelegt, können Sie sich in der oberen Zeile durch Eingabe Ihrer eMail-Adresse und des Passwortes mit anschließender Betätigung des Buttons “LOGIN” anmelden.
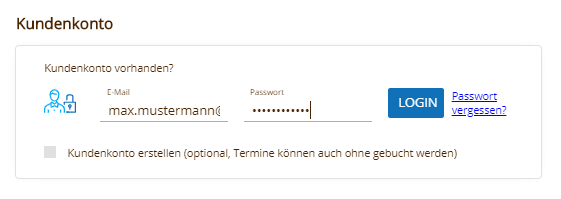
Haben Sie noch kein Kundenkonto, können Sie die Box “Kundenkonto erstellen” anklicken. Legen Sie dann Ihr Wunschpasswort fest.
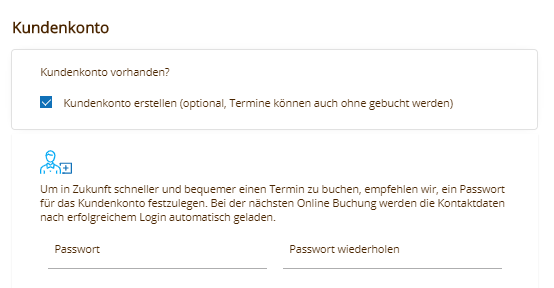
Bei der nächsten Terminbuchung können Sie dann durch Eingabe von eMailadresse und Passwort sofort alle Daten sicher ausfüllen lassen.
Wenn die Anmeldedaten korrekt sind, werden alle Eingabefelder mit den bei uns gespeicherten Daten ausgefüllt.
Eingabedialog für neue Benutzer
Sind Sie noch nicht bei uns aus einer vergangenen Buchung registriert, benötigen wir Ihre persönlichen Daten. Hierbei müssen alle mit einem * als Pflichtfelder gekennzeichneten Eingabefelder ausgefüllt werden.
Wenn der Termin für ein Kind gebucht wird, ist zusätzlich die Angabe von Namen und Vornamen des begleitenden Elternteils erforderlich.
In einem optional nutzbaren Eingabefeld “Zusatzbemerkung” können Sie weitergehende Hinweise geben.
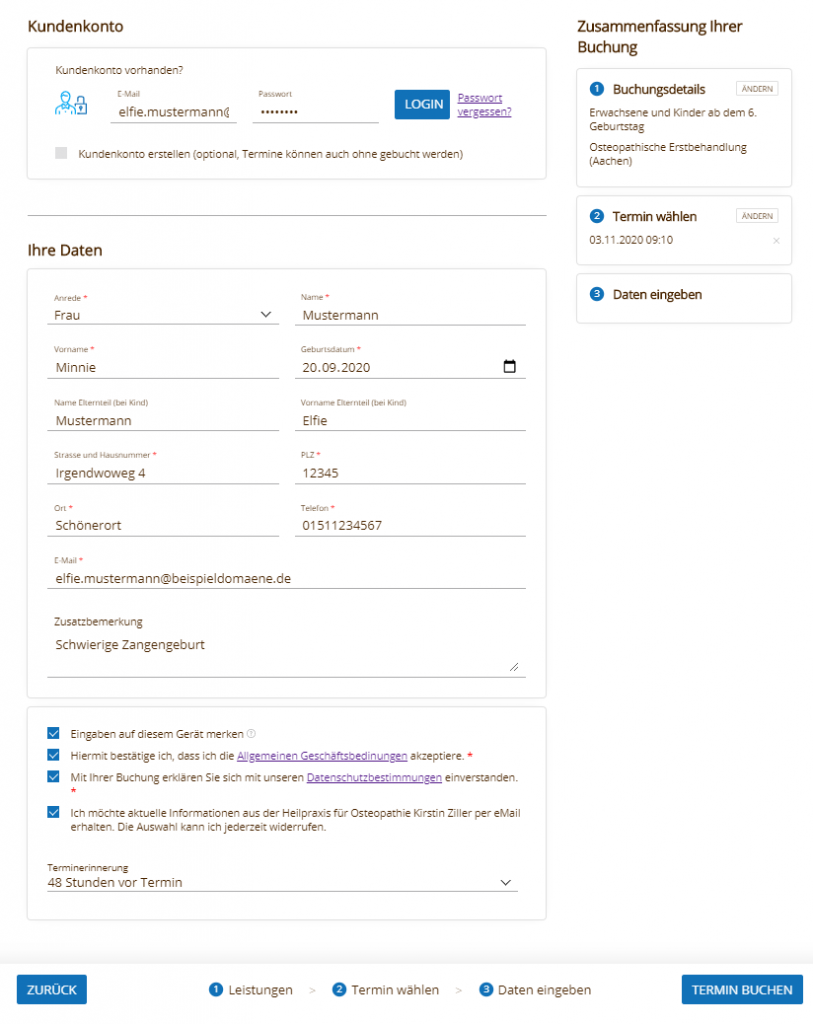
Wenn Sie wollen, dass ein sogenannter Cookie auf Ihrem Rechner abgelegt wird, welcher bewirkt, dass beim nächsten Mal, wenn sie diesen Dialog besuchen, alle Daten bereits vorausgefüllt werden, können sie die oberste der vier Checkboxen (Eingaben auf diesem Gerät merken) anhaken. Beachten Sie dabei jedoch, dass persönliche Angaben von Ihnen auf dem Rechner unverschlüsselt abgelegt werden. Sicherer ist das Anlegen eines Kontos (siehe oben), da dann erst nach Eingabe von eMail und Passwort die Daten über eine sichere Verbindung eingetragen werden. Nutzen Sie diese Checkbox nie auf einem fremden Rechner!
Eine Buchung ist nur möglich, wenn Sie zuvor die mittleren beiden der vier Checkboxen unter dem Eingabebereich für persönlichen Daten angehakt haben. Wenn Sie sich zuvor die Allgemeinen Geschäftsbedingungen bzw. die Datenschutzbestimmungen anschauen möchten, können Sie den jeweiligen Link anklicken.
Mit der untersten Checkbox können Sie Ihr Einverständnis zum Empfang aktueller Informationen von der Praxis per eMail erteilen.
Wenn Sie eine Erinnerungsmail für den vereinbarten Termin inklusive der Möglichkeit eines Kalendereintrags in Ihren privaten Online-Kalender erhalten möchten, wählen Sie bitte aus der Combobox am unteren Rand die gewünschte Vorlaufzeit aus. Die Voreinstellung ist 48 Stunden.
Abschluss der Buchung
Durch Betätigung des Buttons “TERMIN BUCHEN” wird die Buchung durchgeführt. Falls Informationen fehlen, wird das betroffene Eingabefeld rot unterstrichen.
War alles korrekt ausgefüllt, wird Ihnen die Buchung bestätigt:
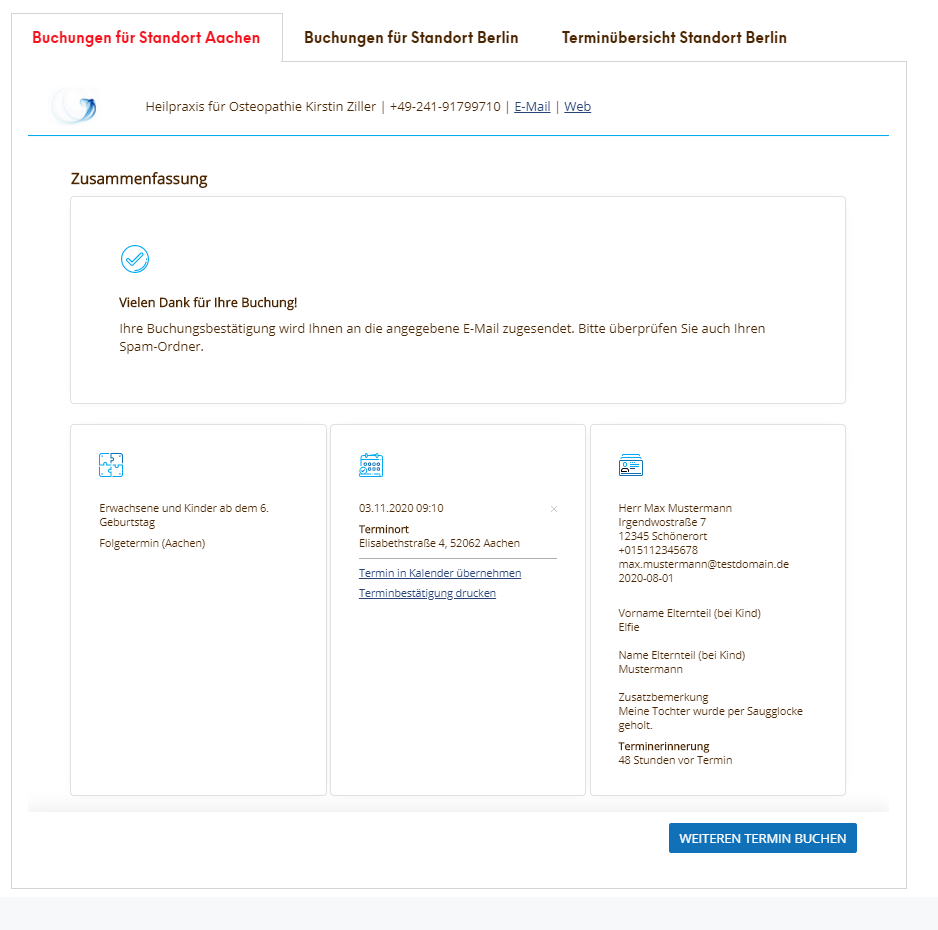
Auf dieser Seite existieren zwei nützliche Links. Das Anklicken “Termin in Kalender übernehmen” lädt eine ics-Datei herunter, welche Sie in Ihren elektronischen Kalender importieren können. Der zweite Link “Terminbestätigung drucken” lädt ein pdf-Dokument herunter, welches Sie ausdrucken können.
Anlage eines Kundenkontos
Wie weiter oben erwähnt, können Sie durch Eingabe eines Passworts ein Kundenkonto bei uns anlegen. Damit vereinfacht sich die Buchung zukünftiger Termine aufgrund Wegfalls der Eingabe Ihrer persönlichen Daten. Geben Sie in diesem Fall ein Passwort vor, welches Sie in einem zweiten Eingabefeld wiederholen. Notieren Sie sich das Passwort an einem sicheren Ort.
Verlegtes oder vergessenes Passwort
Sollten Sie das Passwort mal verlegt oder vergessen haben, können Sie es im Rahmen der Buchung über den Hyperlink “Passwort vergessen” neu setzen. Sie erhalten dann eine Mail an die zuvor eingegebene eMail-Adresse. Diese Mail enthält ein temporäres neues Passwort sowie einen Link auf das Kundenportal.
Durch Ausführen des Links gelangen Sie zur Anmeldung am Kundenportal und können sich dort unter Verwendung Ihrer eMail-Adresse und des neuen Passworts anmelden. Hier werden Sie dann sofort aufgefordert, Ihr Passwort zu ändern.
Bestätigungsmail
Sie erhalten direkt nach erfolgter Buchung eine Bestätigungsmail von info@osteopathie-ziller.de. Diese Mail enthält neben den Buchungsdaten ebenfalls einen Kalendereintrag als Dateianhang (ics-Datei).
Ferner enthält die Bestätigungsmail auch einen Storno-Link, über diesen Sie den Termin unter Beachtung einer Frist bequem stornieren können.
Stornierung
Wenn Sie den Termin stornieren müssen und die in den Allgemeinen Geschäftsbedingungen genannte Frist noch nicht abgelaufen ist, können Sie das bequem mithilfe Ihrer Bestätigungsmail erledigen. Die Mail enthält einen entsprechenden Link. Wenn Sie diesen ausführen, werden Sie auf eine Storno-Seite geleitet. Hier wird Ihnen der Termin nochmals angezeigt. Durch Anklicken des Buttons “STORNIEREN” können Sie den Storno durchführen. Der Termin ist nun wieder freigegeben worden. Einen Alternativtermin können Sie von dieser Seite aus direkt über einen Link buchen.